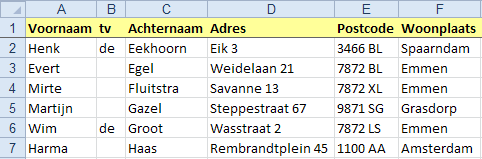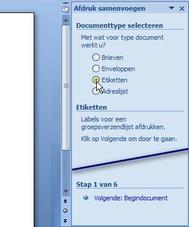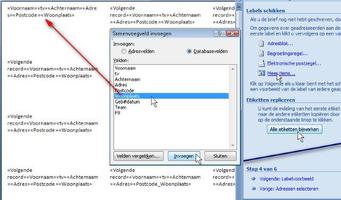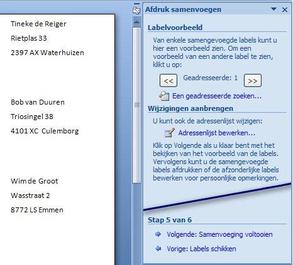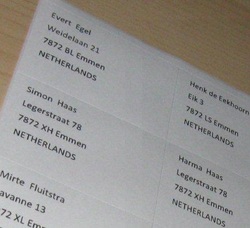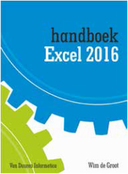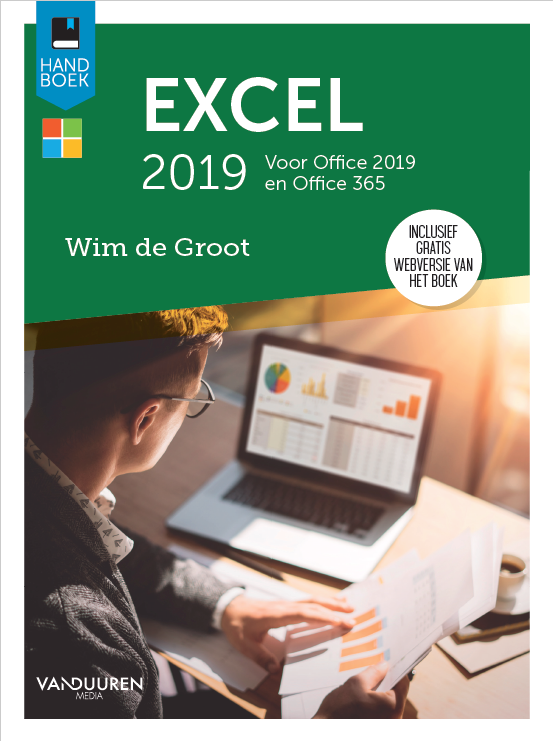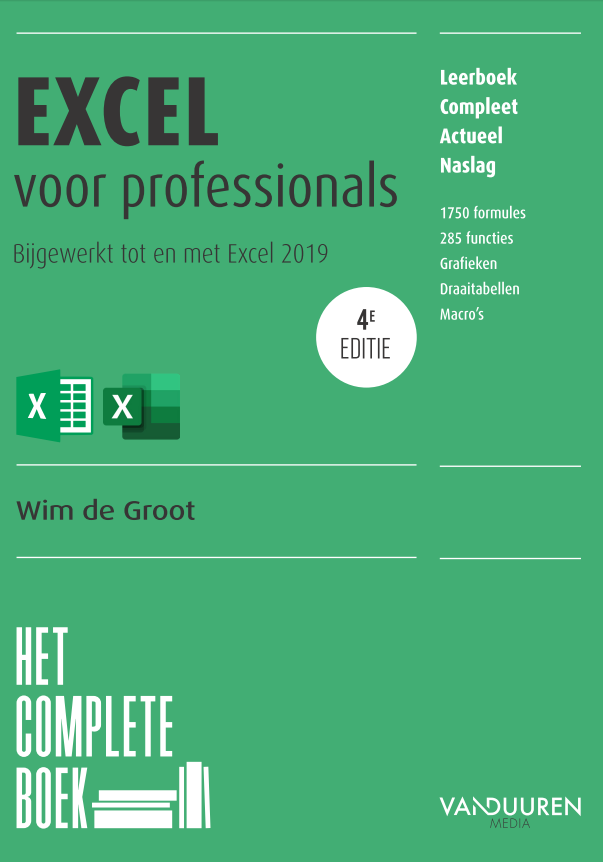|
Home > Adresetiketten
|
|
Vindt u deze uitleg helder?
* Ik kom graag op uw bedrijf een training Excel op maat verzorgen. * Vertel uw collega's en vrienden over deze website. |
Adressen op etiketten afdrukkenStickers makenWilt u adressen afdrukken op stickers, dan houdt u de adreslijst bij in Excel en maakt u de etiketten in Word. Vanuit Word roept u deze adreslijst op. Dit proces wordt Afdruk samenvoegen genoemd (mail merging).
In het volgende stappenplan leest u hoe dit werkt. Dit hebt u nodig: * Stickers op een vel A4. Voor adressen zijn vellen handig met 3 stickers naast elkaar en 8 boven elkaar. * Een adreslijst in Excel. Het bestand heet bijvoorbeeld Adressen.xlsx. Zorg dat er in de bovenste rij kopjes naast elkaar staan zoals Voornaam, tv, Achternaam, Adres, Postcode enzovoort. Daaronder staan de gegevens. Bevat dit Excel-bestand meer werkbladen, onthoud dan het nummer of de naam van het tabblad waarin de adreslijst staat (dat staat op de bladtab onder in beeld). Dat is in Stap 3 van belang. * Het programma Word. Start Word en open een leeg document; dat gaat snel met de sneltoets Ctrl+N. |
Reactie:
"Als nieuwe secretaris van een vereniging wilde ik snel adresetiketten maken, maar wist niet meer zo goed hoe dat ook alweer ging. De uitleg van Microsoft vond ik verwarrend, die van jou super duidelijk en het lukte in één keer! Dus: groot compliment en dank je wel!" U kunt hier een gratis voorbeeldbestand Adreslijst ophalen, het Excel-bestand Database. Leest u ook de richtlijnen van PostNL voor het adresseren van uw post. |
Het begin - in Word met het lintKlik op de tab Verzendlijsten.
Klik op Afdruk samenvoegen starten; er gaat een menu open. Klik op Stapsgewijze wizard Afdruk samenvoegen; rechts in beeld verschijnt het taakvenster Afdruk samenvoegen. |
Het begin - in Word 2003Klik op Extra, op Brieven en verzendlijsten en op Afdruk samenvoegen; rechts in beeld verschijnt het taakvenster Samenvoegen.
Let op: kies niet Extra en dan meteen Afdruk samenvoegen; die methode is verouderd en lastiger. |
Stap 1. Etiketten kiezenRechtsonder in het taakvenster Afdruk samenvoegen ziet u dat u in Stap 1 van 6 bent.
Kies onder Documenttype selecteren de optie Etiketten; onder de keuzeknopjes verschijnt het woord Etiketten. Klik onder in beeld op Volgende: Begindocument. |
Stap 2. BegindocumentOnder Begindocument selecteren laat u de standaard-optie Documentindeling wijzigen geselecteerd. Want voor etiketten wordt dit document ingedeeld tot een tabel.
Word moet de afmetingen van uw etiketten weten. Die geeft u nu op. Klik op Opties (of Labelopties); er gaat een venster open. Kies in dat venster het formaat etiketten dat u gebruikt. Kies in de keuzelijst bij Etiketinformatie het merk van uw etiketten. En kies onder Productnummer het nummer dat op de verpakking staat; rechts in dit venster kunt u de maten controleren. |
HELP! Merk of productnummer staat niet in de lijst
Staat het productnummer niet in deze keuzelijst, dan stelt u de afmetingen van uw etiket zelf in, als volgt. Kies uit de keuzelijst een formaat dat het dichtst bij uw formaat komt. Klik op de knop Details. In een nieuw venster stelt u precies in hoe groot uw etiketten zijn, hoeveel er naast elkaar en onder elkaar op een vel zitten en hoe breed de marges van het etiketvel zijn. Bij Etiketnaam geeft u uw eigen formaat een naam. Wilt u later weer etiketten maken met dezelfde maat, dan vindt u deze naam terug in dit venster, in de keuzelijst bij Etiketinformatie onder Overige/Aangepast. Klik op OK om de vensters met de opties voor de etiketten te sluiten. Klik onder in het taakvenster op Volgende: Adressen selecteren. |
Stap 3. Adressen selecterenIn deze stap maakt u verbinding met uw adreslijst in Excel.
Kies boven in het venster de optie Een bestaande lijst gebruiken. Klik op Bladeren; het venster Gegevensbron selecteren gaat open. Navigeer in dit venster naar uw Excel-bestand met de adressen, in dit voorbeeld Adressen.xlsx. Klik op Openen en op OK; het venster Tabel selecteren verschijnt. Zorg dat daarin de optie De eerste rij met gegevens bevat kolomkoppen is ingeschakeld. Want op deze eerste rij staan de kopjes Achternaam, Adres enzovoort. Die hebt u in Stap 4 nodig om de etiketten samen te stellen. Mogelijk ziet u in het venster Tabel selecteren meer dan één optie; als uw bestand meer tabbladen bevat, ziet u Blad1$, Blad2$ enzovoort. Kies dan het tabblad met uw adreslijst. |
* Mogelijk staat in dat venster FilterDatabase als u de adressen in Excel hebt gefilterd, of Print_Area als u een Afdrukbereik hebt ingesteld. Hier doet u niets mee. Klik op OK. Hierna ziet u het venster Geadresseerden voor Afdruk samenvoegen, met alle adressen. * Wilt u selecteren welke namen op de etiketten komen, dan schakelt u hier vakjes in of uit. * Als u op een van de kopjes boven een kolom klikt, gaat er een menu open waarmee u de adressen kunt sorteren, bijvoorbeeld op postcode. Dat is handig voor het versturen. Klik op OK. Uw Word-document begint op etiketten te lijken. Klik onder in beeld op Volgende: Labels schikken. |
Stap 4. Labels schikkenU kiest welke delen van het adres op het etiket moeten komen. Let op! De groep linksboven in het document dient als model voor alle etiketten. Hebt u intussen ergens anders in het document geklikt, zorg dan dat de cursor linksboven knippert, voordat u zo dadelijk de velden gaat invoegen.
* U gaat snel naar linksboven door te drukken op Ctrl+Home. * Doe dit ook als u naderhand onderdelen aan het etiket wilt toevoegen. |
|
Klik op Meer items; er verschijnt een venster met de kopjes die boven de kolommen van uw adreslijst staan.
Klik bijvoorbeeld op Voornaam en klik op Invoegen; in het document ziet u <<Voornaam>> verschijnen. Dit is een zogeheten veld. Kies tv of tussen (de afkorting boven de kolom voor de tussenvoegsels van de achternaam) en klik weer op Invoegen. |
Klik vervolgens op Achternaam en op Invoegen, klik op Adres en op Invoegen, klik op Postcode en op Invoegen. klik op Woonplaats en op Invoegen. Klik op Sluiten. |
Spaties tussen de velden zettenDe onderdelen van het etiket staan nu in het document, pal achter elkaar. Maar op het etiket wilt u drie regels onder elkaar en een spatie tussen de voor- en achternaam.
Zet de cursor precies tussen de punthaken >><< die tussen Voornaam en tv staan, dus zo: Voornaam>>|<<tv En typ daar een spatie. Plaats ook een spatie tussen tv>>|<<Achternaam. Om het adres en de woonplaats op een nieuwe regel te laten beginnen, klikt u tussen de punthaken van Achternaam>>|<<Adres en drukt u op Enter. Klik ook midden in Adres>>|<<Postcode en druk op Enter. Is het veld <<Achternaam>> naar de volgende regel gesprongen zonder dat u op Enter drukte? Maak u geen zorgen, op het etiket zelf komt dit goed. Typ ten slotte drie (!) spaties tussen de punthaken tussen Postcode en Woonplaats. Waarom drie, dat leest u onder Stap 6. |
Op alle etiketten toepassenStaan de onderdelen op hun plaats, dan moet u aangeven dat u deze indeling ook op alle andere etiketten wilt.
Klik op de knop Alle etiketten bijwerken. Dit is erg belangrijk! Want daardoor nemen alle etiketten de indeling van het eerste etiket over, zoals u kunt zien aan de velden met punthaken. Klik onder in beeld op Volgende: Labelvoorbeeld. U ziet één pagina met de eerste adressen in etiket-opstelling. |
Stap 5. Etiketten controlerenDeze stap is ter controle.
* U kunt hier nog adressen weghalen of toevoegen, de lijst filteren of anders sorteren. Klik hiervoor op Adressenlijst bewerken. U krijgt hetzelfde venster Geadresseerden voor Afdruk samenvoegen als in Stap 3. Klik onder in beeld op Volgende: Samenvoeging voltooien. |
Stap 6. Etiketten afdrukkenWilt u zien hoe alle etiketten eruit zien, klik dan op Afzonderlijke labels bewerken er verschijnt een venster. Kies daarin de optie Alles. Er wordt een nieuw document gemaakt met alle adressen op etiketten, dit document heet Etiketten1.docx.
U kunt hier nog verbeteringen aanbrengen: In ieder geval staat er bij mensen zonder een tussen-voegsel een spatie teveel tussen hun voor- en achternaam. Die verwijdert u als volgt. Kies Zoeken en vervangen (sneltoets: Ctrl+H), typ in het vak Zoeken naar: twee spaties, typ in het vak Vervangen door: één spatie. Klik op Alles vervangen, op OK en op Sluiten. PostNL wil graag twee spaties tussen Postcode en Woonplaats. Als u in Stap 4 drie spaties tussen de punthaken tussen Postcode en Woonplaats hebt getypt, blijven daar precies twee van over. * U kunt uw etiketten in een ander lettertype zetten. Maar de post heeft liever geen cursief. * Wilt u meer ruimte langs de linkerkant, verbreed dan de linkermarge. * Typ desgewenst het land eronder. Wilt u nog een onderdeel aan ieder etiket toevoegen, ga dan naar het document waarin het taakvenster rechts staat. Zoals u onder in het taakvenster ziet, kunt u terug naar de vorige stappen. Ga naar linksboven en voeg daar aan het etiket een onderdeel toe. Vergeet daarna niet te klikken op Alle etiketten bijwerken en doorloop weer de volgende stappen. Klik weer op Afzonderlijke labels bewerken en kies in het volgende venster Alles. Er wordt opnieuw een document gemaakt met alle adressen op etiketten, dit heet nu Etiketten2.docx. |
Afdrukken
Is alles naar wens, dan drukt u de etiketten af. Leg de vellen met etiketten in de printer; let op welke kant naar boven moet. * Hebt u geklikt op Afzonderlijke labels bewerken, dan klikt u op Afdrukken. * Klik anders in het taakvenster op Afdrukken, kies in het volgende venster Alles en klik op OK. Even later komen de vellen met stickers uit uw printer. * Mogelijk moet u de vellen één voor één invoeren. Ik wens u alvast Goede feestdagen en een heel mooi nieuwjaar! |
Meer lezen: Adreslijst en persoonlijke brieven
|
Vindt u deze uitleg helder, dan kunt u meer over Excel lezen, in dezelfde heldere stijl.
U leest hoe u een adreslijst maakt, sorteert en filtert in een van mijn boeken: * Handboek Excel 2010 * Handboek Excel 2013 * Handboek Excel 2016 * Handboek Excel 2019 * Handboek Excel 2021 * Gegevens verwerken Over een mailing maken met 'persoonlijke' brieven leest u alles in mijn boek Excel voor professionals Vierde editie. En over veel, heel veel meer. Naar deze boeken |
Eerst een drukproef makenHet zou jammer zijn als u kostbare etiketvellen verspilt door misdrukken. Om te checken of de afdruk goed op de etiketten terechtkomt, drukt u één bladzijde af op gewoon papier.
* Word 2003: Klik op Bestand, Afdrukken. * Word 2007: Klik op de Office-knop en op Afdrukken. * Word 2010 t/m 2021: Klik op de tab Bestand en op Afdrukken. Kies Huidige pagina en klik op Afdrukken. De pagina waarin de cursor staat, wordt afgedrukt. Leg deze afdruk op een stickervel, houd ze tegen het licht en kijk of het past. Komen de afmetingen niet overeen, ga dan terug naar Stap 2 en stel de maten bij. |
Uw etiketten bewarenU hebt nu twee documenten:
* een document dat Etiketten1 heet (of een volgend nummer) * een document van één pagina met het taakvenster rechts in beeld. Als u het document Etiketten1.docx sluit, zal het programma vragen of u de wijzigingen in het document wilt opslaan. Wilt u de etiketten in precies deze vorm later nog eens afdrukken, dan bewaart u dit document. Klik op Ja en sla het op onder een herkenbare naam, bijvoorbeeld Adresetiketten. Het is in ieder geval handig om het document van de ene pagina met het taakvenster te bewaren, want dat is uw model en daarin zitten de koppelingen met het adresbestand in Excel. Sla dit op onder bijvoorbeeld de naam EtiketModel.docx. |
Voortaan snel actuele etiketten drukken
|
Doen zich adreswijzigingen voor, dan houdt u die bij in de adreslijst. Open in Excel uw werkmap met de adressen en breng de veranderingen aan.
Of voeg nieuwe adressen aan uw lijst toe. Sla dit bijgewerkte bestand op. Wilt u na enige tijd een serie etiketvellen van deze bijgewerkte adreslijst, dan maakt u die met een paar klikken. Open in Word het document dat u bijvoorbeeld EtiketModel hebt genoemd. Er gaat een venster open dat meldt dat Word gegevens uit de database in het document gaat plaatsen. |
Dit houdt in dat de etiketten worden bijgewerkt, die zijn gekoppeld aan de adreslijst in Excel. Dat is precies de bedoeling. Klik op Ja. U krijgt weer de ene pagina met etiketten in beeld.
Open het taakvenster door in de tab Verzendlijsten te klikken op Afdruk samenvoegen starten en op Stapsgewijze wizard Afdruk samenvoegen. U komt meteen in Stap 3. Doorloop de vervolgstappen (ook als u niets wilt veranderen) en aan het eind van de procedure hebt u bijgewerkte etiketten, met de adreswijzigingen doorgevoerd en eventueel aangevuld met nieuwe adressen. |
Help! "Bestand wordt al gebruikt"
|
Als u in Word het document met etiketten hebt geopend en u ziet een foutje, dan kunt u niet in Excel de adreslijst openen die daaraan is gekoppeld. Excel zal dan melden:
"Bestand wordt al gebruikt" of: "Ongeldige bestandsindeling". Word heeft immers op de achtergrond die werkmap geopend. |
Sla in Word het document eerst op, breng in Excel de wijziging aan en open in Word het document met
de etiketten opnieuw. Dan is uw verbetering daarin verwerkt. |