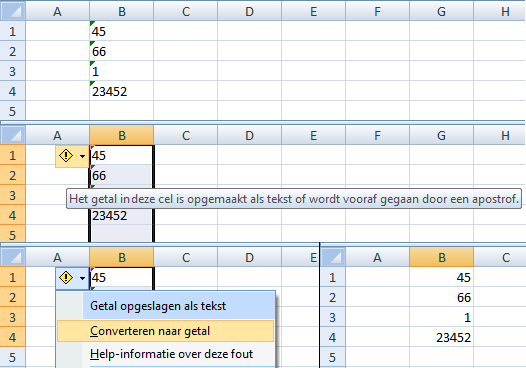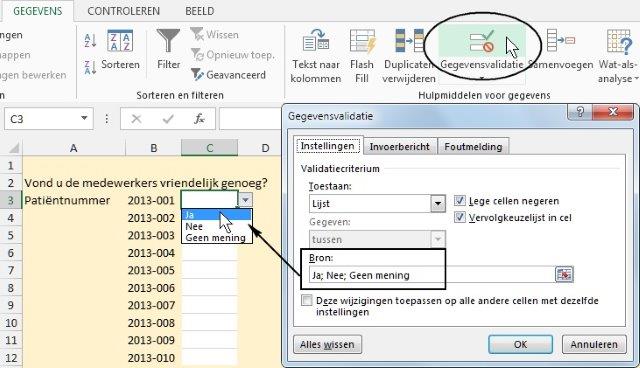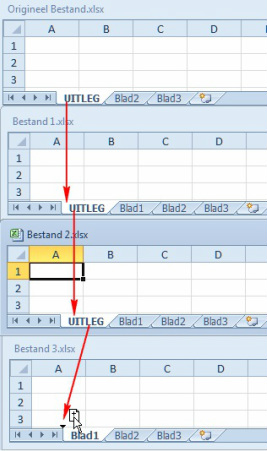Home > Tips & Trucs
|
Zorgen dat Excel geïmporteerde getallen herkent
|
Importeert u getallen uit een ander programma, dan herkent Excel ze niet altijd als getallen, maar ziet ze aan voor tekst. Dan lukt het niet om ze op te tellen. Dat deze getallen voor Excel tekst zijn, kunt u zien, doordat ze tegen de linkerkant van de cel staan, en als u erop klikt, ziet u in de keuzelijst van de opmaak Tekst staan.
Met een paar trucs krijgt u Excel zover om de gegevens wel als getallen te behandelen. 1. Ziet u een groen driehoekje linksboven in de cellen? Selecteer dan de cellen met de waarden; er verschijnt een geel vlak met een uitroepteken. Houd de muiswijzer op dit uitroepteken; er verschijnt een pijltje. Klik daarop; er verschijnt een menu. Kies de optie Converteren naar getal. De waarden worden omgezet naar getallen (wat u ziet doordat ze hierna tegen de rechterkant van de cel worden uitgelijnd). 2. Vermenigvuldig de waarden met 1, als volgt. Typ ergens buiten de bestaande gegevens een 1 in het werkblad. Kopieer deze cel (sneltoets: Ctrl+C), selecteer alle cellen met gegevens die getallen moeten worden. Klik op Plakken en kies Plakken speciaal; er gaat een venster open. Schakel in dat venster de optie Vermenigvuldigen in en klik op OK. Nu worden de waarden met 1 vermenigvuldigd en dat kan voor Excel ent het duwtje zijn om er getallen van te maken. Let op bij decimalen: De opmaak van de 1 die u hebt getypt, wordt ook op die getallen toegepast. Waren dat cijfers met 2 decimalen, dan moet u ze zelf weer 2 cijfers achter de komma geven, met de knop Meer decimalen. Dat voorkomt u, door de 1 die u typt, eerst van 2 decimalen te voorzien en daarna de bovenstaande truc toe te passen. * Let op bij tijdstippen: Als u op deze manier tijdstippen met 1 vermenigvuldigt, worden dat decimale getallen. Bijvoorbeeld 6:00 verandert in 0,25 (want 6 is een kwart van een hele dag van 24 uur). Om tijdstippen met 1 te vermenigvuldigen, volgt u dezelfde werkwijze, maar als u klikt op Plakken en Plakken speciaal en het venster gaat open, schakel dan de optie Waarden in EN de optie Vermenigvuldigen. Dan blijven de tijdstippen intact en herkent Excel ze ook als tijdstippen. |
Gegevens uit een keuzelijst aanklikken (drop down)
|
Wilt u in een rekenmodel of voor een Wat-Als-analyse variëren met gegevens, dan is het handig als u die gegevens uit een keuzelijst kunt aanklikken.
Zo bouwt u zo'n keuzelijst in. Klik op de cel die u wilt invullen. Klik op de tab Gegevens en klik op Gegevensvalidatie; het venster Gegevensvalidatie opent. Kies met de keuzelijst onder Toestaan de optie Lijst; daaronder verschijnt een invoervak Bron. Typ in dat vak bijvoorbeeld 2;4;6;8;10;12;14;16;18;20 zonder spaties (als u bijvoorbeeld de even getallen van 2 tot en met 20 wilt kunnen kiezen). Sluit dit venster. Als u hierna op die cel klikt, ziet u rechts een pijltje (staat u in een andere cel, dan verschijnt dat pijltje niet). Klik op dat pijltje; er verschijnt een keuzelijst. Kies uit de keuzelijst de betreffende optie. Of stel, u hebt een enquête gehouden en de antwoorden kunnen zijn: 'Ja', 'Nee' of 'Geen mening'. U voert deze antwoorden in Excel in, door ze uit een keuzelijst te kiezen. Selecteer de cel (of cellen) waarin de antwoorden moet komen. Open het venster Gegevensvalidatie. Kies met het menu onder Toestaan voor Lijst. Typ in het invoervak onder Bron de opties Ja;Nee;Geen mening Zoals u ziet, moeten er puntkomma's tussen de opties zonder een spatie. Als u hierna klikt op een van deze cellen, ziet u rechts een pijltje. Klik op dat pijltje, klik in de keuzelijst en voortaan voert u het antwoord snel en foutloos in. |
Sneltoets: Druk in de cel met keuzelijst op Alt+pijltoets-omlaag; de keuzelijst verschijnt. Druk enkel op de pijltoets-omlaag of op de pijltoets-omhoog om uw keuze te maken en voer deze in met de Enter-toets. |
Werkblad snel kopiëren
Wilt u een werkblad kopiëren binnen hetzelfde bestand, dan houdt u de Ctrl-toets ingedrukt en sleept u de bladtab (onderaan) opzij. Laat u los, dan hebt u een kopie van dat werkblad. Achter de bladnaam van de kopie staat (2).
Werkblad snel kopiëren naar andere bestanden
|
Werkblad snel kopiëren naar ander bestandOm een kopie van het werkblad in een andere werkmap te plaatsen, is de officiële manier: Open de beide werkmappen, zorg dat u het werkblad in beeld hebt dat u wilt verplaatsen. Klik met de rechtermuisknop op de bladtab en kies in het snelmenu Blad verplaatsen of kopiëren. Schakel in het venstertje dat verschijnt, de optie Kopie maken in, klik onder Naar map op de naam van de andere werkmap. Kies onder Voor blad voor welk werkblad in het andere bestand dit werkblad moet komen.
Hier is een snellere manier. Open beide bestanden, dus zowel de werkmap met het werkblad dat u wilt kopiëren, als de werkmap waarin de kopie moet komen. Klik op de tab Beeld en kies Alle vensters; er gaat een klein venster open. Kies daarin Horizontaal; u ziet hierdoor beide werkmappen onder elkaar, in ieder geval de bladtabs zijn zichtbaar. Klik op de tab van het werkblad dat u wilt kopiëren, houd de Ctrl-toets ingedrukt en sleep deze bladtab naar de bladtabs van het andere bestand. Laat los en er staat een kopie van uw werkblad in het andere bestand. U kunt meer werkmappen openen en de bladtab met ingedrukte Ctrl-toets naar alle andere geopende werkmappen slepen. |