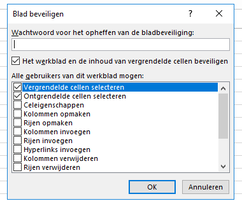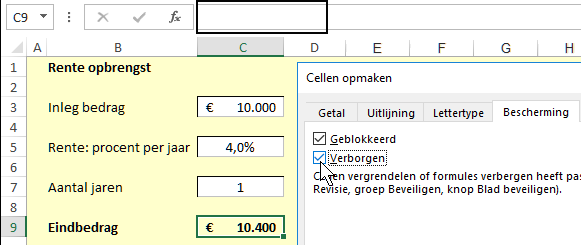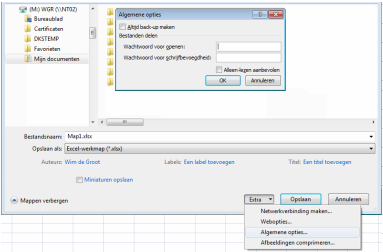|
Home > Beveiligen
|
Werkblad beveiligenU kunt uw Excel-bestand op diverse manieren beveiligen.
1. Het hele werkblad op slot gooien 2. Zorgen dat slechts enkele cellen bewerkt kunnen worden. 3. Voorkomen dat mensen een werkblad eruit halen of verplaatsen. 4. Al bij de 'voordeur': om het bestand überhaupt te kunnen openen, moet er al een wachtwoord worden opgegeven. |
Het wachtwoord krakenHebt u een beveiligd werkblad, waarvan u het wachtwoord niet weet? Grote kans dat ik het wachtwoord kan kraken.
No cure, no pay * Lukt het niet, dan betaalt u niets. * Lukt het wel, dan kost dat Eu 25,-. U ontvangt bericht over de betaling, waarna u het bestand terugkrijgt zonder beveiliging. Ik zie het wachtwoord niet, de beveiliging wordt alleen opgeheven. Geheimhouding van de inhoud gegarandeerd. Stuur uw bestand als bijlage bij een e-mail naar [email protected] Let wel: ik kan het wachtwoord er alleen af laten halen als u het Excel-bestand kunt openen en als een werkblad beveiligd is. Als u al een wachtwoord moet opgeven om het bestand te kunnen openen, kan ik u niet helpen. |
Waarschuwing: andere programma's gaan dwars door uw beveiliging heen!
|
Als u de beveiliging instelt en het bestand wordt geopend in een programma als OpenOffice, LibreOffice, Numbers en dergelijke, dan is de beveiliging eenvoudig op te heffen of werkt dat totaal niet! Het kan zijn dat daarin alle cellen gewoon toegankelijk zijn en formules altijd zichtbaar. Opent u een bestand dat in Excel is beveiligd bijvoorbeeld in OpenOffice Calc en klikt u op Extra, Document beveiligen, Blad, dan werkt de beveiliging niet. Het helpt ook niet om de werkmap in Excel op te slaan als Alleen-lezen, want in OpenOffice kunt u het opslaan als een *.ods-bestand en dan op dezelfde manier de beveiliging opheffen.
Houdt u hiermee rekening voordat u het bestand naar andere mensen stuurt. |
Bestaat de kans dat de ontvanger uw werkmap opent in een ander programma dan Excel, sla deze dan op als PDF.
Druk hiervoor op de sneltoets F12 en kies (onderin beeld) in de keuzelijst Opslaan als de optie PDF (*.pdf). Het Beveiligen-bij-het-openen werkt in andere programma’s wel (zie onderaan deze pagina). Probeert u een bestand dat op die manier in Excel is beveiligd te openen met OpenOffice Calc, dan moet u een zogeheten filter selecteren en zal het niet lukken om dat bestand te openen; er verschijnt niet eens een venster voor een wachtwoord. |
1. Een werkblad beveiligenAls u cellen wilt beveiligen, kan dat niet voor alle werkbladen tegelijk, u moet voor ieder werkblad apart het volgende doen.
1. Klik op de tab Controleren op de knop Blad beveiligen. * of klik in het tabblad Start op Opmaak; klik in het menu dat verschijnt, op Blad beveiligen; * of klik met de rechtermuisknop op de bladtab onderaan en kies Blad beveiligen. 2. Er verschijnt een klein venster waarin u een wachtwoord opgeeft. Bedenk een wachtwoord en typ dat in het venster. Klik op OK; er verschijnt een vervolgvenster. Typ hetzelfde wachtwoord nogmaals en klik op OK. Uw werkblad is u beveiligd. Onthoud uw wachtwoord goed! Want het is voortaan de enige mogelijkheid om het werkblad later te ontgrendelen. * Het is niet verplicht om in dit venster een wachtwoord op te geven. Doet u dat niet, dan kan een ander niets aan uw werkblad veranderen, maar iedereen die deze weg weet, kan de beveiliging eenvoudig opheffen.
Als het hele werkblad beveiligd is, worden alle cellen geblokkeerd. Probeert u iets te typen (of iets te verwijderen), dan wordt u tegengehouden en verschijnt er een venster. U ziet dat de meeste knoppen in het lint vaag zijn geworden: die zijn nu niet te gebruiken. Voor ieder werkblad apart U kunt niet alle werkbladen tegelijk beveiligen, u moet ieder werkblad apart beveiligen. Dat kan supersnel met een macro, zie rechtsonder bij 1a. Beveiliging opheffenIs een werkblad beveiligd, dan heft u de beveiliging als volgt op.
1. Klik op de tab Controleren op de knop Blad beveiligen. * of klik met de rechtermuisknop op de bladtab onderaan en kies Blad beveiligen. * Als u bij het beveiligen een wachtwoord hebt ingesteld, dan verschijnt er een venster. Typ het wachtwoord * Hebt u geen wachtwoord ingesteld, dan verschijnt dit venstertje niet. Hierna zijn alle cellen weer te bewerken. Ook als u de blokkering van enkele cellen wilt bijstellen (zie hiernaast), moet u eerst de beveiliging opheffen, brengt u de veranderingen aan en zet u de beveiliging weer aan. |
2. Enkele cellen open latenStel, u wilt dat mensen in de cellen E1 t/m G10 gegevens kunnen invullen. In de rest van uw werkblad staan formules en die mogen ze niet verwijderen.
Het ligt voor de hand om het werkblad te beveiliging en daarna deze cellen te vergrendelen, maar dat werkt niet. U moet even omdenken. De volgorde is: haal eerst de blokkering af van de cellen die men nog wel mag invullen, en zet daarna de beveiliging erop. In dit voorbeeld: 1. Selecteer de cellen E1 t/m G10. 2. Klik op de rechtermuisknop en kies Celeigenschappen; het venster Celeigenschappen verschijnt. * of druk hiervoor op de sneltoets Ctrl+1. 3. Klik in dat venster op de tab Bescherming en schakel Geblokkeerd UIT. Deze cellen zijn niet meer geblokkeerd. Dit houdt in: als u zo meteen de beveiliging inschakelt, zullen deze cellen toegankelijk blijven en kunnen daarin gegevens worden getypt. 4. Schakel hierna de beveiliging in, zoals hiernaast wordt uitgelegd. Nu is het werkblad als geheel weer beveiligd, maar er kunnen WEL gegevens worden getypt in cel E1 t/m G10, omdat u daarin (vooraf) Geblokkeerd hebt uitgeschakeld. * Tip: Wilt u controleren welke cellen nog toegankelijk zijn, druk dan enkele malen op de Tab-toets. Dan wandelt u door de 'open' cellen. Formules onzichtbaar maken. Is de beveiliging ingeschakeld, dan kunnen mensen geen formules uit cellen verwijderen. Want standaard is de optie Geblokkeerd ingeschakeld in alle cellen (en dat schakelt u uit in de cellen die open mogen blijven). Maar wie op een cel met een formule klikt, kan die formule nog wel zien in de formulebalk. Wilt u de formules geheim houden, selecteer dan de cellen met formules, open het venster Celeigenschappen, ga naar het tabblad Bescherming en zorg dat de beide opties Geblokkeerd en Verborgen zijn ingeschakeld. Schakel hierna de beveiliging in. Nu kan niemand de formules zien (omdat ze verborgen zijn), en kan niemand de formules verwijderen (omdat die cellen geblokkeerd zijn). |
3. De hele werkmap beveiligen |
1a. Alle werkbladen tegelijk beveiligen |
|
Als u klikt op het tabblad Controleren en dan op de knop Werkmap beveiligen klikt, opent er een venster. Laat hierin Structuur ingeschakeld.
* Stel desgewenst een wachtwoord in en bevestig dit wachtwoord in het volgende venster. Hierdoor zorgt u dat niemand de volgorde van de werkbladen kan veranderen. Ook een werkblad invoegen of verwijderen, een blad verbergen of zichtbaar maken, wordt onmogelijk. Op deze manier kunt u een werkblad, dat verborgen moet blijven, echt geheim houden. Maar mensen kunnen hierna nog wel gegevens in cellen veranderden! Om dat te voorkomen, moet u alle werkbladen een voor een beveiligen (zie hierboven). |
Wilt u snel alle werkbladen van uw werkmap beveiligen?
dan lijkt Werkmap beveiligen de manier, maar die doet iets anders, zoals u hiernaast ziet. Ook lijkt een snelle manier: de tabs van alle werkbladen selecteren en de beveiliging inschakelen. Maar u zult merken dat dat niet werkt. U moet ze echt een voor een beveiligen. Dat kan snel als u er een macro voor maakt. Die gaat na één druk op de knop alle werkbladen langs en schakelt overal de beveiliging in met een wachtwoord. Hoe u deze macro maakt, leest u in het boek Excel VBA voor professionals. |
4. Al bij het openen een wachtwoord vragen
|
U kunt ook instellen dat er meteen bij het openen van een
bestand al een wachtwoord moet worden ingevoerd, dus nog voordat de gegevens van
een werkblad zichtbaar zijn.
1. Zorg dat het betreffende bestand is geopend. 2. Klik op Bestand, Opslaan als (of druk op de sneltoets F12); het venster Opslaan als opent. 3. Klik onder in dit venster op Extra; dit opent een menu. 4. Kies Algemene opties; het venster Algemene opties gaat open. 5. Typ in het vak bij Wachtwoord voor openen: uw wachtwoord. 6. Klik op OK en het venster Wachtwoord bevestigen verschijnt. 7. Typ daar nogmaals uw wachtwoord. * Zoals u ziet, kunt u ook een wachtwoord opgeven bij Wachtwoord voor schrijfbevoegdheid. Daarmee zorgt u ervoor dat alleen mensen die dit wachtwoord kennen, de gegevens van de werkmap kunnen bewerken. * U kunt het Wachtwoord voor openen leeg laten en alleen een wachtwoord opgeven bij Wachtwoord voor schrijfbevoegdheid. Dan kunnen anderen de werkmap wel openen, maar is alleen voor het bewerken van de werkmap een wachtwoord nodig. 8. Klik op OK en het venster Opslaan als verschijnt weer. 9. Klik op Opslaan en klik op bij de vraag om bevestiging op Ja. Ook al hebt u in de werkmap niets gewijzigd, het instellen van dit wachtwoord is wel een (belangrijke) wijziging, vandaar dat u de bestaande werkmap moet vervangen. Onthoud het wachtwoord! Mocht u het wachtwoord vergeten, dan kunt u de werkmap met geen enkele mogelijkheid meer openen, zoals de waarschuwing ook meldt. Een wachtwoordkraker die binnen Excel werkt, heeft hier geen vat op, omdat de werkmap zelf niet eens wordt geopend. Daarmee is dit een vrij solide manier van beveiligen. Maar raak het wachtwoord niet kwijt... |
Meer leren |