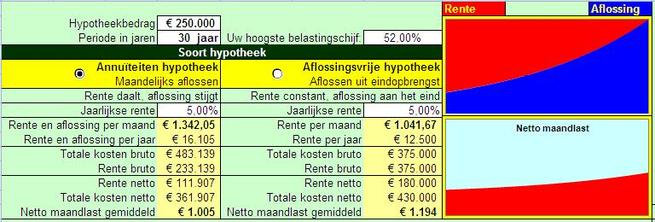Kant-en-klare overzichten in Excel
Lijsten in Excel
|
Hoe zet ik een lijst op? Een van de meest gestelde vragen over Excel. Een lijst wordt ook wel een database genoemd. U vindt in onderstaande download een aantal kant-en-klare lijsten. Deze heb ik destijds gemaakt voor het 12,5 jarig jubileum van ComputerIdee in sept 2010.
U mag gratis het Excel-bestand Database downloaden. Dit bestand heeft tabbladen met kant-en-klare lijsten voor: * Adressen, van uw familie of de leden van uw vereniging * Leden van uw koor * Wijnvoorraad * Muziekverzameling * Planten in uw tuin Kies de lijst die u nodig hebt met een klik op een bladtab (onderaan) en vul deze met uw eigen gegevens. Postcode in de juiste opmaak Er zit een handigheidje in gebakken: Als u een postcode typt als: 1000aa, of 1000 aa, of 1000AA, verandert Excel dat automatisch in de vorm: 1000 AA. Dit gebeurt op de tabbladen Adressen en Koor. |
Eigen kopjes aanbrengen
U past de opschriften boven de kolommen als volgt aan. Klik NIET op bijvoorbeeld A1, want dan zet u het sorteerknopje in werking. Maar klik op cel A2, druk op de pijltoets-omhoog om in A1 te komen en verander het opschrift. Het kopje van B1 past u aan door eerst in B2 te klikken en met de pijltoets omhoog te gaan enzovoort. Is een kolom te smal voor de gegevens die erin staan, dan trekt u de kolom breder. Automatisch sorteren U sorteert de hele lijst op een bepaalde kolom met één klik op het knopje boven die kolom. Lijst sorteren op zes items Met de rode knop kunt u het sorteren verfijnen tot maar liefst 6 (zes!) niveaus. Dat werkt zelfs in 2003 wat daarin normaal niet kan. * Dit sorteren gebeurt met macro's. Om de macro's te laten werken, moet u de beveiliging instellen |
Zelf lijsten leren maken?Ik kom graag op uw bedrijf een training Excel geven. Over hoe u een database opzet, deze sorteert en filtert. En over allerlei interessante rekenfuncties. In overleg spreken we af wat u gaat leren. Dit kan met beginners en gevorderden, en kan gaan over Excel 365, 2019, 2016, 2013, 2010 of 2007.
|
Huishoudboekje met draaitabel
|
Wilt u greep krijgen op uw uitgaven, dan is de eerste stap: uw inkomsten en uitgaven bijhouden. Download het overzicht, typ hierin de datum, de omschrijving en het bedrag en kies met een keuzelijst in welke groep deze post hoort. Zo simpel is het.
Alles wordt automatisch opgeteld: per maand en per groep. De datums van de posten tot en met vandaag worden automatisch geel en daar loopt een lijn. Bovenaan ziet u het saldo van vandaag en het verwachte saldo aan het eind van de maand. |
U ziet uw inkomsten en uitgaven per maand en verdeeld in groepen, in twee tabellen. Dat zijn draaitabellen. Zodra u gegevens toevoegt, worden deze automatisch vernieuwd.
Wilt u de posten op volgorde van datum zetten, dan is een klik op de knop Sorteren op datum voldoende. Dit wordt gedaan door macro's. Om de macro's te laten werken, moet u de beveiliging verlagen. |
Hypotheekschema
|
Ook wel een amortisatieschema genoemd.
Hebt u nog een aflossingsvrije hypotheek? En hoe zien de aflossing en rente van een annuïteiten-hypotheek eruit? Download het gratis schema |
Vul uw hypotheekbedrag in en de rente. Kies met de keuzeknopjes uw soort hypotheek.
U ziet meteen voor 30 jaar de aflossing en de rente. In twee grafiekjes ziet u de verhouding tussen aflossing en rente. |
Lijst met alle sneltoetsen in Excel
|
Gewoonlijk geeft u opdrachten door met de muis te klikken. Maar u werkt sneller als u op een sneltoets drukt.
U kunt een complete lijst met alle sneltoetsen in Excel downloaden. Hierin zit ook een werkblad met Alt-codes: maak speciale tekens met de Alt-toets en een getal. Bovenaan zitten knopjes waarmee u deze lijst sorteert. Dit gebeurt met macro's. Om die macro's te laten werken, moet u de beveiliging instellen. |
De handigste sneltoetsen zijn:
Ctrl+X = knippen Ctrl+C = kopiëren Ctrl+V = plakken Ctrl+Z = ongedaan maken, de 'Oeps-knop' En wat dacht u van: Ctrl+F2 = afdrukvoorbeeld Shift+F4 = gezocht woord opnieuw zoeken |